

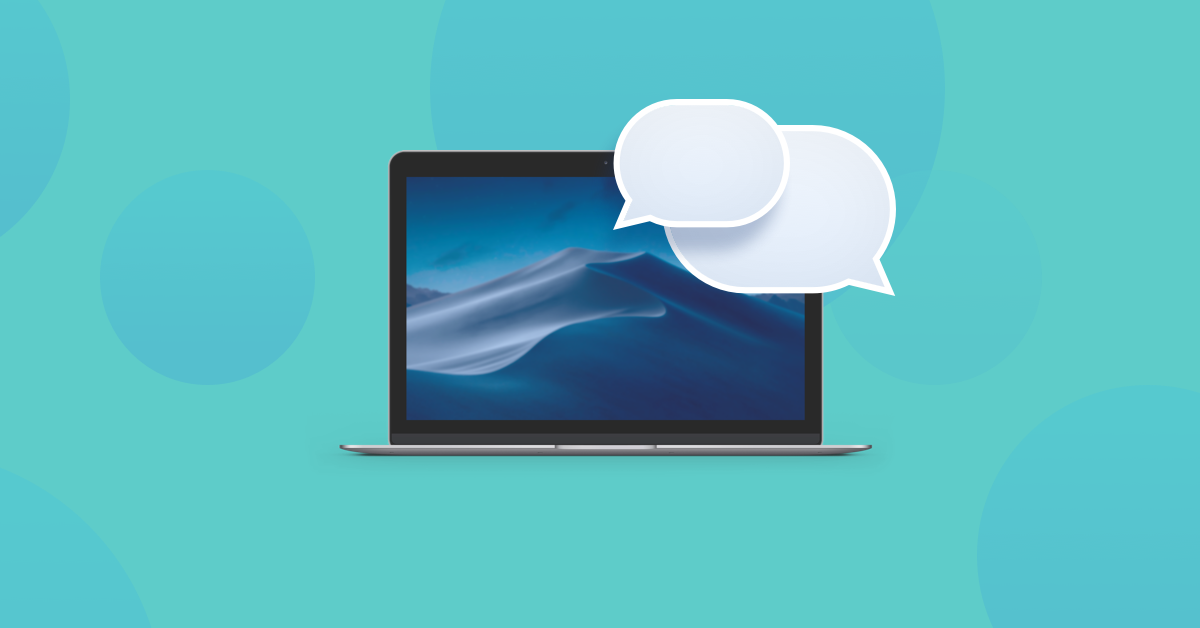
Step 4: Select Quit and Reopen to apply changes. Step 3: Click the checkbox alongside WhatsApp to enable the feature. Step 2: Enter your Mac password or use Touch ID. Step 1: Click the Lock icon at the bottom left. Step 4: Scroll down the menu on the right side to check if WhatsApp has been allowed to use Microphone. Step 3: Scroll down and click on Microphone. Step 1: Press Command + Spacebar to open Spotlight Search, type WhatsApp, and press Return. This is the very first thing that you should check if WhatsApp calls are not working on your Mac. Just like your phone, you need to allow WhatsApp to use the Microphone and Webcam of your Mac for audio and video calls. If you are facing the same, here is a list of the best fixes for WhatsApp calls not working on Mac. But some Mac users are not able to call their WhatsApp contacts using the desktop app.


 0 kommentar(er)
0 kommentar(er)
